cs
Cüneyt SİPAHİ
BT Öğretmeni
Kelime işlem programları, bilgisayarda klavye yardımıyla yazı yazmamızı sağlayan, yazılan bu yazılarüzerinde kelime boyutunu büyütme, kelimeleri tablo içine alma gibi türlü biçimlendirme işlemine olanak veren kısacası mektup, rapor, gazete gibi herhangi bir yazılı belge oluşturmak ve çalışmalarımızı yazıcıdan çıkartmamızı sağlayan programlardır.
Kelime işlemci programı olarak biz Microsoft Word programını kullanacağız. Microsoft Word programını başlatmak için;
Başlat>Tüm Programlar > Microsoft Office > Microsoft Office Word 2003 tıklanır.
WORD Programını tanıyalım.

Word programında kullandığımız beyaz alan kağıt olarak tanımlanmıştır. Kağıt boyutunu isterseniz Dosya Menüsünden Sayfa Yapısını seçerek değiştirebilirsiniz.
Word programında direk yazı yazmaya başlayabilirsiniz. Kağıt üzerinde imleç işareti aktif ise yazı yazılabilir demektir.( İmleç konusunu hatırlayın.)
1. Temel Kullanım Tuşları ve işlevleri.
Enter > Bir alt satıra geçer ve yeni bir paragraf başlatır.
Tab > Paragraf başı vermek veya satır hizalamasını yapabilmek için belli bir miktar boşluk bırakır.
Delete > Bu tuş kullanılarak imleçten sonra gelen harf silinebilir.
Backspace > Bu tuş kullanılarak imleçten önceki harf silinebilir. Bir tablo seçili ise tablo silinir.
Ctrl + C > Seçilen nesneyi veya metni hafızaya alır. Kopyala komutudur.
Ctrl + V > Hafızada daha önce seçilmiş metin veya nesne varsa imlecin bulunduğu konuma yapıştırır.
Ctrl + X > Seçilen nesneyi veya metni hafızaya alır ve siler.
2. Metinleri Seçme :
Seçilecek metinin başından veya sonundan diğer tarafa doğru farenin sol tuşuna basılarak sürüklenir.
Kelime seçmek için kelimeye iki kez tıklanır.
Cümle seçmek için cümle içerisindeki kelimelerin herhangi birisine üç kez tıklanır.
Satır seçmek için satırın solundaki boşluğa fare götürülür. Fare işaretçisi sağa yatık bir ok şeklini alır bir kez tıklanıldığında satır seçilir.
CTRL + A > Sayfadaki her şeyi seçer.
3. Araç Çubuklarını özelleştirme :
Araç çubukları word ekranında genellikle yukarıdaki menü
altında bulunur. Fakat araç çubuklarını ekranın istediğiniz
bölümüne koyabilirsiniz. Araç çubukları kapatılabilir veya
açılabilir.
Bütün araç çubuklarına erişmek için Görünüm menüsünden
Araç Çubukları seçilir açılan menüde mevcut olan bütün araç
çubukları görüntülenir. Bu listede eğer araç çubuğunun yanında
check işareti ( onay işareti ) varsa o araç çubuğu görünür demektir.
Bir araç çubuğunu taşıyabilmek için araç çubuğunun solundaki
dört noktanın üzerinde sol tuşa basılır ve sürüklenir.
4. Biçimlendirme :
a. Yazı Tipini, Biçimini ve Boyutunu Değiştirme:
Bir metnin biçim özelliklerini değiştirmek için öncelikle
metin seçilir. Biçim Menüsünden Yazıtipi seçeneği seçilir.
Açılan pencereden biçim özellikleri düzenlenir.
Bu pencereden seçilen metin ile ilgili bütün özellikleri
değiştirebiliriz. Yazıtipini , rengini , alt çizgi veya kalın olmasını ,
boyutunu gibi özelliklerin hepsini buradan ayarlayabiliriz.
Yazıtipi penceresinde yaptığınız değişiklikleri pencere altında
bulunan önizleme bölümünden görebilirsiniz. Tamam butonuna
basıldığında değişiklikler uygulanır.
Fakat her zaman bu pencereye ulaşmak zahmetli olabilir bu yüzden
Biçimlendirme araç çubuğundaki kısayol düğmenlerinden ve liste kutularından faydalanabiliriz.
Biçimlendirme araç çubuğunda yukarıdaki resimde görüldüğü gibi Yazıtipi ve boyutunu belirleyebileceğimiz iki liste kutusu vardır.
Bu kutulardan istediğimiz özellikleri seçtiğimizde seçilen bir metin varsa o metne uygulanır.
b. Eğik, Kalın ve Alt çizgi özelliklerini kullanma :
Biçim menüsünden yazıtipi penceresini açmak her seferinde zahmetli bir iş haline gelebilir bu yüzden bu özellikleri kullanmak için yine biçimlendirme araç çubuğundaki düğmeleri kullanırız.
üzerinde K harfi bulunan düğme seçili olan metni kalınlaştırmak için kullanılır. Bir yazı kalınlaştırıldığında düğme sarı bir tonda görünür. Eğer düğmeye tekrar basılırsa düğme tekrar maviye döner ve yazı tekrar normale döner.
üzerinde T harfi bulunan düğme seçili olan metni yatık ( italik ) yazı şekline dönüştürür. Bu özellik aktifleştirildiğinde yine sarı tonda görünür. Eğer düğmeye tekrar basılırsa düğme tekrar maviye döner ve yazı tekrar normale döner.
üzerinde A harfi bulunan düğme seçili olan metnin altını çizer. bu özellik aktileştiğinde yine düğme sarı olarak görünür. Eğer düğmeye tekrar basılırsa düğme tekrar maviye döner ve yazının altındaki çizgi kaybolur.
c. Yazının rengini ayarlama :
Açılan paletten istenilen renk seçilir.
( Renk Paleti )
d. Hizalama Seçenekleri :
Belgedeki metinleri hizalamak için Biçimlendirme araç çubuklarındaki hizalama düğmeleri kullanılır.
e. Madde İşaretleri ve Sıralı Listeler :
MS Word programında metinlerimizi aşağıya doğru
hizalı yazmanın diğer bir yolu da sıralı listelerkullanmaktır.
Sıralı listeler için madde işaretleriya da numara stilleri
kullanılabilir. Bu stilleri kullanarakdaha estetik sıralandırmalar
yapmak mümkündür.










f. Tablo Ekleme
Belgenize tablo eklemek için menüden ;
Tablo > Ekle > Tablo seçeneği seçilir.
Tablo Ekle penceresi açılacaktır. Bu pencerede satır ve sütun bilgileri girilir tamam düğmesine tıklanır. Belgenize tablo eklenmiş olacaktır.
Kısayol olarak Standart Araç çubuğundaki tablo ekle düğmesine basılı tutulur. istenilen ölçüler belirlene dek fare hareket ettirilir sonra bırakılır.


Bazen tablonuzdaki satır ve sütunlar yetmeyebilir. Yeni bir sütun veya satıra ihtiyacınız olabilir. Tablonuza yeni bir sütun veya satır eklemek için;
Tablo > Ekle > Sola Sütun
Tablo > Ekle > Sağa Sütun
Tablo > Ekle > Alta Satır
Tablo > Ekle > Üste Satır
komutlarından birini kullanabilirsiniz.
Bir tabloyu silmek için tabloyu seçtikten sonra Backspace tuşuna basmalısınız.

g. Tabloya Şekiller Ekleme
Tablonuza şekil eklemek için Ekle menüsünden Resim seçeneği altındaki otomatik şekil bölümünden istediğiniz şekli seçeibilirsiniz fakat her zaman bu şekilde menüye ulaşmak zor olabilir bu yüzden Çizim araç çubuğunu kullanmak gerekir.
Çizim araç çubuğu görünür değilse,
Görünüm > Araç Çubukları > Çizim komutunu seçin.
çizim araç çubuğunda bulunan düğmeler ve açıklamaları aşağıda verilmiştir.

Bir şekil eklemek için istenilen şekil araç çubuğundan seçilir. Belgede istenilen yere tıklanır fare sürüklenerek şeklin büyüklüğü belirlenir ve farenin tuşu bırakılır.
Bir şeklin iki özelliği vardır. Dolgu ve Çizgi .
Çizginin renk, kalınlık ve tür olarak üç özelliği vardır. Yukarıdaki resimde hangi düğmeler ile bu özellikleri belirleyebileceğiniz gösterilmiştir.
Belgenize word içerisinden resim yüklemek için Küçük resimleri kullanırız. Küçük Resim eklemek için
Ekle > Resim > Küçük Resim komutu kullanılır ya da Çizim araç çubuğundaki küçük resim düğmesi tıklanır.
Görev bölmesinde küçük
resim bölümü açılır
Burada aranan kutusuna
ne tür bir resim ekleyecekseniz
o resim hakkında bir iki
kelime yazın ve git düğmesine
basın.
Aramanızla ilgili resimler bu
bölmede listelenecektir.
istediğiniz resmi çift tıklayarak
veya belgeye sürükleyerek
belgenize ekleyebilirsiniz.
Belgenize eklediğiniz resim
bu şekilde seçilmiş olarak
görüntülenir.
ilk eklenen resim metin kaydırma özelliği Metinle aynı hizada olarak ayarlanır.
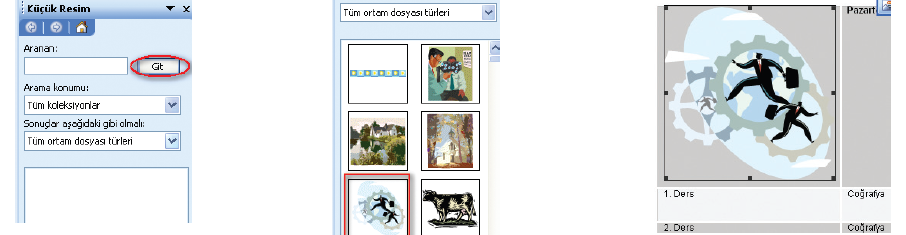
h. Metin Kaydırma Özelliği
Bir resim veya otomatik şeklin belge içerisindeki yazılar ile birlikte olan konum durumunu ayarlamanızı sağlar.
Metin Kaydırma özelliğine ulaşmak için;
* Resmin üzerinde sağ tuşa basıp, Resim biçimlendir komutu seçilir.
* Biçim menüsünden Resim komutu seçilir.
Resim Biçimlendir penceresi açılacaktır bu pencerede Düzen sekmesi seçilir.
Resim düzenlerinde birçok seçenek mevcuttur bunlar :
Metinle aynı hizaya : Resmin metinlerle beraber satıra bağımlı şekilde hareket etmesine izin verir.
Kare : Resim istenilen yere taşınabilir. Metinler resmin etrafını saracaktır.
Sıkı : Kare seçeneği gibidir metinleri daha sıkı sarar.
Metnin arkasına : Resmi metinlerden bağımsız şekilde arkaplanda hareket ettirebilir.
Metnin önüne : Resmi metinlerden bağımsız şekilde yazıların üstünde duracak şekilde hareket ettirebilir.
Her seferinde bu pencereyi açmak zahmetli olabilir . Bunun yerine resminizi seçtiğinizde ortaya çıkan Resim araç çubuğundaki Metin kaydırma butonunu kullanabilirsiniz.
Bu tanımış olduğumuz araçların bir çoğu Office programlarının tümünde mevcuttur. Örneğin Resim ekleme işlemleri tüm office programlarında aynıdır.
