cs
Cüneyt SİPAHİ
BT Öğretmeni
Pencerelerle Çalışma
Windows İşletim sistemlerinde bütün uygulamalar ( Programlar , Araç Yazılımlar ve Oyunlar gibi ) bir pencere içerisinde çalışırlar. Aşağıda bazı uygulamalara özel pencereleri görebilirsiniz.
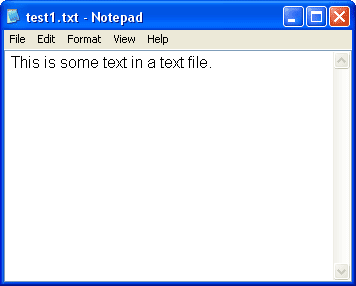



Pencereler barındırdıkları uygulamara göre farklılıklar gösterebilir ancak bazı benzer öğeleri mevcuttur. Şimdi bu öğeleri tanıyalım.
Pencere bölümleri
Her pencerenin içeriği farklı olmasına rağmen, genellikle pencereler bazı öğeleri paylaşır. Bunlara örnek olarak, pencereler her zaman ekranınızın ana çalışma alanı olan masaüstü—'nde gösterilir. Ayrıca, çoğu pencerede benzer bölümler vardır:
Normal bir pencerenin bölümleri
-
Başlık çubuğu: Belge ve programın adı gösterilir (veya bir klasörde çalışıyorsanız klasör adı).
-
Simge Durumuna Küçült, Ekranı Kapla ve Kapat düğmeleri. Bu düğmeler, sırasıyla, pencereyi gizler, tüm ekrana sığacak şekilde büyütür ve kapatır (bunlarla ilgili ayrıntıları aşağıda bulabilirsiniz).
-
Menü çubuğu: Programda seçim yapmak için tıklatabileceğiniz öğeler içerir. Bkz. Menüleri, düğmeleri, çubukları ve kutuları kullanma.
-
Kaydırma çubuğu: Pencere içerisine sığmayan bilgileri görüntüleyebilmek için kullanılırlar. Eğer kullanılan uygulama içindeki bilgi pencere büyüklüğünden fazla ise kaydırma çubukları kullanılır.
-
Kenarlıklar ve köşeler: Pencerenin boyutunu değiştirmek için fare işaretçinizle bunları sürükleyebilirsiniz.
Başka pencerelerde ek düğmeler, kutular veya çubuklar olabilir. Ancak, genellikle temel bölümlere de sahiptirler.
Pencere taşıma
Bir pencereyi taşımak için, fare işaretçisiyle başlık çubuğunun üstüne gelin . Ardından pencereyi istediğiniz yere sürükleyin. (Sürükleme, öğenin üstüne gelerek fare düğmesini basılı tutup, öğeyi işaretçiyle taşıma ve ardından fare düğmesini serbest bırakma demektir.)
Pencere boyutunu değiştirme
-
Pencerenin tüm ekranı doldurmasını sağlamak için, Ekranı Kapla düğmesini tıklatın veya pencerenin başlık çubuğunu çift tıklatın.
-
Ekranı kaplamış olan pencereyi eski boyutuna geri döndürmek için, Önceki Boyut düğmesini tıklatın (bu düğme, Ekranı Kapla düğmesinin yerinde gösterilir). Ya da, pencerenin başlık çubuğunu çift tıklatın.
-
Pencereyi yeniden boyutlandırmak için (küçültme veya büyütme), pencerenin herhangi bir kenarlığı veya köşesi üstüne gelin. Fare işaretçisi iki başlı oka dönüştüğünde (aşağıdaki resme bakın), pencereyi daraltmak veya genişletmek için sürükleyin.
Ekrana kaplamış olan bir pencere yeniden boyutlandırılamaz. Öncelikle, pencereyi önceki boyutuna geri getirmelisiniz.
Pencere gizleme
Pencereyi gizleme, simge durumuna küçültme olarak da adlandırılır. Bir pencereyi geçici olarak kapatmadan kullanım alanı dışına almak isterseniz, simge durumuna küçültün.Pencereyi simge durumuna küçültmek için, Simge Durumuna Küçült düğmesini tıklatın . Pencere masaüstünden kaybolur ve yalnızca ekranınızın altında uzun yatay çubuk olan görev çubuğunda düğme şeklinde görülür.
Pencereler arasından geçiş yapma
Birden fazla program veya belge açarsanız, masaüstünüz hızlı bir şekilde pencerelerle karışık hale gelebilir. Bazı pencereler diğerlerini kısmen veya tamamen örtebileceğinden, her zaman açtığınız pencereleri takip etmek kolay değildir.
Görev çubuğunu kullanma. Görev çubuğu, tüm pencerelerinizi düzenlemek için bir yöntem sağlar. Görev çubuğunda her pencereye karşılık gelen bir düğme bulunur. Başka bir pencereye geçiş yapmak için, yalnızca görev çubuğu düğmesini tıklatın. Pencere etkin olduğunda, yani siz üzerinde çalışırken, diğer pencerelerin önünde gösterilir.
ALT+SEKME tuşlarını kullanma ( Tab Tuşu ) . ALT+SEKME tuşlarına basarak önceki pencereye geçiş yapabilir veya ALT tuşuna basılı tutup SEKME tuşuna sürekli basarak tüm açık pencereler ve masaüstü arasında geçiş yapabilirsiniz. Seçilen pencereyi göstermek için ALT tuşunu serbest bırakın.
( Tab Tuşu klavyenizde Caps Lock tuşunun üzerinde yer alır )


Windows Vista , 7 ve sonrasında
Windows 3-B Çevirme'yi kullanma. Windows 3-B Çevirme, aralarında hızlı bir şekilde dönmenizi sağlamak için pencerelerinizi üç boyutlu yığın şeklinde düzenler. 3-B Çevirme'yi kullanmak için: 3-B Çevirme'yi açmak için Windows logosu tuşunu basılı tutarak SEKME tuşuna basın. Açık pencereler arasında geçiş yapmak için, Windows logosu tuşunu basılı tutarken SEKME tuşuna sürekli basın veya fare tekerleğini döndürün. Ayrıca, bir pencere ileri geçiş yapmak için SAĞ OK veya AŞAĞI OK'a ya da bir pencere geri geçiş yapmak için SOL OK veya YUKARI OK'a basabilirsiniz. Yığındaki en önde bulunan pencereyi göstermek için Windows logosu tuşunu serbest bırakın. Ya da, pencereyi göstermek için pencerenin herhangi bir bölümünü tıklatın.
İletişim kutuları
İletişim kutusu, size bir görevin gerçekleştirilmesi için seçim yapmanızı sağlayan ya da bilgilendiren sorular soran özel bir pencere türüdür Bir program veya Windows'un devam etmeniz için sizin yanıtınıza gerek duyması durumunda genellikle iletişim kutularını görürsünüz.
Normal pencerelerden farklı olarak, iletişim kutularının çoğu ekranı kaplayamaz, simge durumuna küçültülemez veya yeniden boyutlandırılamaz Ancak, taşınabilirler.
